Календарь дней рождений — напомнит о знаменательной дате близкого человека. Самый простой способ создать календарь в Excel Календарь дней рождений по месяцам
Для того чтобы не попадать в неловкое положение, когда вы забыли чей-нибудь день рождения, скачайте и распечатайте для этого специальный календарь.
Сколько раз нам приходилось придумывать отговорки, о том, что мы не забыли про чей-либо день рождения. И где мы только их не записывали, в смартфоне, в онлайн записных книжках или календарях.
Но самый верный способ помнить о каждом дне рождения ваших членов семьи, близких и друзей, это распечатать семейный календарь и повесить на самом видном месте. Заполнить дни рождения можно в электронном виде, перед распечаткой, а можно уже потом, ручкой или карандашом.
Места для дней рождения мало, но по другому и не вместишь 365 дней, с местом под имена, на А4 формате листа. Сезоны выделены разными цветами, чтоб было легче ориентироваться. Формат календаря.doc, для того чтобы можно было его редактировать в Ворде.
Бесплатный календарь дней рождения А4 формата

Вот еще один вариант календаря дней рождения. Он отличается тем, что записываете чей-либо день рождения не напротив определенной даты, а в столбик под каждым месяцем. Преимущество этого календаря перед предыдущим в том, что если у вас много родственников, знакомых и друзей, то даты дней рождения могут совпадать. И как следствие, одной строчки на запись нескольких человек не хватит. А в этом календаре вы можете вписать один и тот же день с разными именами несколько раз подряд.
Чтобы не забыть про день рождения кого-то из друзей и близких, можно взять обычный календарь и обвести нужные даты в кружочек, подписав сверху имя, или завести отдельный блокнот. Вот только первое смотрится не очень красиво, а второй вариант не совсем удобен, ведь когда-нибудь можно и забыть заглянуть в ежедневник.
Совместить красоту и удобство в этом вопросе можно в одном очень симпатичном аксессуаре. Он прекрасно впишется в любой интерьер и всегда будет у вас перед глазами. Повесьте его в прихожую или рядом с зеркалом — теперь вы точно не пропустите важную дату. Речь идет о семейном календаре-напоминалке с подвесными цифрами. Сделать этот оригинальный календарь своими руками не так сложно, как кажется.
Нам потребуется:
- доска-основа (можно взять наличник шириной примерно 10-15 см и отпилить от него кусок шириной 50-60 см.);
- акриловая краска;
- саморезы с кольцами;
- круглые фишки (деревянные, пластмассовые или из плотного картона) по количеству важных дат;
- кольца для скрепления фишек.
Как сделать календарь?
- Края основы можно закруглить с помощью шкурки. Так она будет смотреться аккуратнее. Затем красим ее акриловой краской. Даем высохнуть первому слою, сверху покрываем вторым.
- Сделать трафарет можно на компьютере. Наберите надпись в текстовом документе и выставите нужный шрифт и размер. Затем распечатайте листок и перенесите буквы (сначала карандашом) с помощью копировальной бумаги.
- Если возможности сделать трафарет нет, рисуйте буквы прямо на доске (можно аккуратно расчертить ровные линии с помощью карандаша). Также можно найти готовый вариант в отделах для творчества.
- Буквы также красим с помощью акриловых красок. Можно писать и маркерами.
- Переворачиваем основу и делим ее на равные отрезки (так, чтобы можно было повесить 12 колечек, по одному на каждый месяц) и делаем засечки маркером. В этих местах по торцу нам нужно просверлить маленькие дырочки и вставить саморезы с кольцами.
- Осталось только скрепить фишки между собой (на каждой маркером написать число и имя) кольцами и подвесить их к саморезам. Над каждой цепочкой можно маркером написать месяц.
- При желании доску-основу можно покрыть лаком. К верхнему торцу крепим еще два самореза, чтобы вставить нитку и подвесить наш семейный календарь.
Перетащите поле с датой в область строк — Excel выведет на листе список всех дат в первом столбце: Щелкните правой кнопкой мыши по любой дате и выберите команду Группировать (Group). В следующем окне убедитесь, что выбран шаг группировки Месяцы и нажмите ОК. Получим список всех месяцев, которые есть в исходной таблице: Теперь, чтобы увидеть у кого именно из сотрудников день рождения приходятся на конкретный месяц, перетащите поле с именем сотрудника и бросьте его под поле с датой в область строк: Задача решена, и не нужно возиться с формулами. Единственный минус этого варианта в том, что Excel не умеет группировать столбцы с пустыми ячейками, т.е. вы должны иметь полностью заполненный датами столбец в исходной таблице.
Календарь дней рождений в word
Скачать бесплатно календарь «Дни рождения» | DOC | 118 кб Бесплатный календарь дней рождения А4 формата Вот еще один вариант календаря дней рождения. Он отличается тем, что записываете чей-либо день рождения не напротив определенной даты, а в столбик под каждым месяцем.
Внимание
Преимущество этого календаря перед предыдущим в том, что если у вас много родственников, знакомых и друзей, то даты дней рождения могут совпадать. И как следствие, одной строчки на запись нескольких человек не хватит.
Важно
А в этом календаре вы можете вписать один и тот же день с разными именами несколько раз подряд. Скачать календарь для записей дней рождения в ворде - 61 кб Календарь дней рождения для печати Распечатав этот лист, горизонтальной ориентации, вы можете заполнить дни рождения своих родственников и друзей, чтобы не забыть их поздравить.
Данный шаблон вам позволит записать до 8 дней рождения на каждый месяц.
Календарь дней рождений и юбилеев (любой год)
УВАЖАЕМЫЕ. Посмотрите сколько именинников празднуют свой День Рождения. Спешите выслать свои поздравления и теплые слова. Уважаемые сотрудники! ФИО (Должность, ФИО (должность, ФИО (должность), ФИО (должность) празднуют свой День Рождения, спешите с поздравлениями и теплыми словами в адрес своих коллег.
Инфо
Напоминание о днях рождения сотрудников Не стоит забывать, что у коллег бывают Дни рождения. Кадровой службе поможет программа, которая хорошо себя зарекомендовала.
Календарь дней рождения: красиво и практично!
Для того чтобы не попадать в неловкое положение, когда вы забыли чей-нибудь день рождения, скачайте и распечатайте для этого специальный календарь. Сколько раз нам приходилось придумывать отговорки, о том, что мы не забыли про чей-либо день рождения.
И где мы только их не записывали, в смартфоне, в онлайн записных книжках или календарях. Но самый верный способ помнить о каждом дне рождения ваших членов семьи, близких и друзей, это распечатать семейный календарь и повесить на самом видном месте.
Заполнить дни рождения можно в электронном виде, перед распечаткой, а можно уже потом, ручкой или карандашом. Места для дней рождения мало, но по другому и не вместишь 365 дней, с местом под имена, на А4 формате листа.
Сезоны выделены разными цветами, чтоб было легче ориентироваться. Формат календаря.doc, для того чтобы можно было его редактировать в Ворде.
Сортировка дней рождений
Именно поэтому крючков лучше иметь побольше. Еще один пример такого календаря: На самом деле, каждую из составляющих этого календаря можно заменить, мы же просто предлагаем один из тысячи вариантов. Дощечку, например, можно заменить рисунком, наклеенным на твердую поверхность, или куском картонной бумаги.
Если выберете второй вариант, то используйте для рисунков корректор, каким школьники скрывают свои ошибки в тетрадях. Он быстро сохнет и удобен в нанесении. Картонный календарь будет модным и экологичным.
Если вы не нашли крючков, используйте нити или ленты! Их, конечно, не так легко вешать, но зато не нужно ломать голову, где их достать. К тому же, можно делать симпатичные узелки. Вместо круглых карточек, на которых пишутся имена, можно взять вырезки из журналов, где напечатаны такие же имена, как и у ваших друзей.
Имена можно написать на разноцветных лоскутах твердой ткани.
Как создать стильный календарь, чтобы помнить дни рождения друзей
Читайте также Для настройки напоминание о днях рождения сотрудников клиентов выберите пункт меню Сервис-Настройки программы. Увеличить изображение. Производственный календарь Обмен опытом, дискуссии на профессиональную тему. Это раздел форума, предназначенный для обмена документами между пользователями. Доступен для использования (скачивания файлов/создания тем) только зарегистрированным пользователям.
Обсуждение отвлеченных от профессии тем. Обсуждения, касающиеся работы сайта. Здесь Вы можете задавать вопросы о том, как пользоваться тем или иным сервисом.
Раздел форума, где размещаются вакансии/резюме для/от кадровых работников. Последний зарегистрированный пользователь: Grigorasha Больше всего посетителей (811) здесь было 07 Окт, 2015 г.
01:13 Зарегистрированные пользователи: Нет Секретариат НСК тел.
Календарь дней рождений шаблон
Но не со всеми такой номер проходит… Так что лучше все-таки иметь под рукой инструмент, помогающий вспомнить о Дне рождения конкретного человека заранее и подготовиться: выбрать подарок или спланировать поздравление. Календарь Дней рождения: красивый и удобный! Для своевременного напоминаний о предстоящих событиях существуют разные способы.
Специальные программы, «напоминалки» в Outlook и других сервисах. А есть и наглядные способы для людей-визуалов. Как календари, о которых сегодня пойдет речь.
И, как мне кажется, подобные приспособления могут служить не только в качестве напоминаний о праздниках, но и стать симпатичным украшением интерьера помещения. Что же это такое? В календаре сразу видно: сколько в определенном месяце Дней рождения и у кого конкретно. Посмотрите, какие варианты календарей существуют. Как видите, все они разные по оформлению, но одинаковые по сути.
Календарь дней рождений шаблон word
При полном или частичном копировании материалов гиперссылка на страницу первоисточника обязательна. Вариант с фишками. Очень удобно добавлять дни рождения новых друзей или членов семьи! Бесплатный просмотщик PDF документов.
С помощью этой программы можно созданвать, просмотривать и печатать электронные документы в этом формате. Она также позволяет сканировать документы прямиком в PDF файл.
- БЕСПЛАТНО -
- ОС: Windows
- Foxit Software | 2018-11-01
Программа в которой можно слушать музыку и интернет радио, смотреть фильмы и сериалы, а так же синхронизировать файлы между компьютером и iPhone или iPad.
Календарь дней рождений сотрудников шаблон
Хотя нет, есть еще и вот такой вариант, тоже очень интересный. Главное, чтобы дата ближайшего Дня рождения была у вас «под рукой». Тогда праздник не застанет вас врасплох и вам не придется извиняться за пропущенное поздравление. На мой взгляд, подобный календарь можно повесить в коридоре.
Тогда каждое утро, выходя из дома и бросая на него беглый взгляд, вы сможете оценивать ситуацию: пора уже готовиться к очередной дате или еще достаточно времени впереди? Где и когда можно использовать календарь Дней рождения? Вещь эта довольно удобная, поэтому использовать его можно не только дома. Календарь этот вполне пригоден для использования в коллективах.
Увлекшись темой организации жизни, решила сделать что-нибудь сама. Таким образом появился мой календарь дней рождения для домашнего органайзера.
- В формате MS Word
- В формате PDF
В шаблонах использовался шрифт «Mon Amour Two». Как уже писала в прошлой статье об организации жизни, у меня не получилось вести учет доходов и расходов в программах ни на компьютере, ни на телефоне / планшете, ни в Excel. Успешным решением оказался финансовый органайзер из блога Home Life Organization, в мою версию вошли:
- Титульный лист (куда же без него)
- Бюджет на месяц.
Наши жизни никогда прежде не были настолько насыщенными. Мы ходим на встречи, работаем над проектами, стараемся успевать в нужный срок на работе, а кроме этого, организуем личную жизнь, так что держать всё под контролем может быть очень трудно.
Календари – важная часть нашей жизни, они помогают организовывать нашу деятельность, встречи, приёмы и события. У календаря огромный потенциал: его используют как табель учёта, для создания школьного или рабочего расписания, для отслеживания проектов и т.д.
Создать календарь на месяц или год можно несколькими способами. Вы можете создать календарь с нуля вручную, используя Excel, но это может быть затратный по времени процесс. Также можно использовать встроенный и заранее отформатированный шаблон календаря в Excel. Вы можете выбрать из достаточно большого количества шаблонов календарей, например, календарь на 12 месяцев, ежемесячный календарь, календарь, отображающий только будние дни, или календарь с заметками. Эти шаблоны были заранее созданы и отформатированы, вам только нужно заполнить их своими событиями.
Но как из всего этого разнообразия шаблонов в Excel выбрать самый простой в использовании? Мы просмотрели все шаблоны и нашли самые лучшие шаблоны календаря в Excel – ежемесячный и годовой.
Загрузить шаблон ежемесячного или годового календаря в Excel
Smartsheet
Как создать шаблон ежемесячного или годового календаря в Excel
Пользоваться шаблоном календаря необычайно просто. Всё, что нужно, это выбрать вид календаря (ежемесячный или годовой) и добавить в шаблон ваши собственные запланированные события. Вы также можете настроить тип и размер шрифта, а также цвет. Если вы выбрали ежемесячный календарь, вам в первую очередь необходимо изменить название и даты для того месяца, который вам необходим.
Вот некоторые дополнительные шаги по индивидуализированной настройке шаблона для ваших целей:
1. Форматирование шаблона ежемесячного календаря
- Чтобы изменить название, кликните дважды по полю названия, удалите формулу, а затем в ячейке укажите новый месяц.
- Затем вам понадобится изменить нумерацию клеток дат. Вы можете ввести даты вручную или использовать функцию автоматического заполнения, о которой мы поговорим в разделе “Как создать ежемесячный календарь в Excel 2007 и 2010” (пункт 4).
2. Добавление событий в шаблон ежемесячного или годового календаря
- Какой бы шаблон вы ни выбрали, кликните дважды по ячейке в окне даты и укажите событие. Чтобы ввести несколько событий для одного дня, кликните по другой ячейке в клетке даты.
- Чтобы разместить текст в центре, кликните по ячейке. Затем, во вкладке “Главная” найдите раздел “Выравнивание”, а затем кликните по иконке “Выравнивание по центру” (в виде пяти строк текста в центре).
3. Изменение шрифта и цвета
- Кликните по ячейке с текстом, который вы хотите изменить, а затем перейдите на вкладку “Главная”, где вы сможете изменить тип, размер и цвет шрифта, использовать полужирное начертание, применить курсив или подчёркивание.
- Чтобы изменить цвет фона заголовка с названиями дней или добавленного события, выделите ячейку, кликните по иконке в виде ведра с краской и выберите цвет заливки.
Вы также можете персонализировать шаблон календаря, добавив фотографию, например, логотип вашей компании. Откройте вкладку “Вставка”, кликните “Иллюстрации”. Загрузите необходимое изображение. Оно будет добавлено в вашу таблицу, и вы сможете перетащить в нужное место.
Как создать ежемесячный календарь в Excel 2007 или 2010
Для создания ежемесячного или годового календаря в Excel воспользуйтесь следующими инструкциями:
1. Добавление заголовков с названиями дней
В первую очередь, вам понадобится добавить дни недели в качестве заголовков, а также название месяца.
- Оставьте первую строку вашей таблицы пустой. В следующей (второй) строке введите дни недели (один день для каждой ячейки).
- Чтобы отформатировать заголовки с днями недели и убедиться, что отсутствуют лишние пробелы, выделите только что введённые дни недели и во вкладке “Главная” в разделе “Ячейки” выберите “Формат”. Выберите “Ширина столбца” и выберите для ширины значение 15-12, в зависимости от того, насколько широким вы хотите сделать ваш календарь.
2. Добавление названия календаря
- В первой пустой строке мы укажем текущий месяц в качестве названия календаря. Для этого воспользуемся формулой. Кликните по ячейке в первой строке и в поле “fx ” над пустой строкой введите функцию =СЕГОДНЯ() . Таким образом, Excel будет знать, что вы хотите отобразить в этом поле текущую дату.
- Обратите внимание, что формат даты неправильный. Для исправления этой ошибки кликните по ячейке с датой. Во вкладке “Главная” перейдите в раздел “Число” и в выпадающем меню выберите “Дата”. Затем выберите “Дополнительный формат даты” и выберите необходимый формат.
Для выравнивания названия по центру выделите все ячейки в вашей строке названия (включая ячейку с отображаемым месяцем) и, перейдя во вкладку “Главная”, кликните по кнопке “Объединить и поместить в центре”.
3. Создание дней в календаре
Теперь начнём создавать основное тело календаря. Мы будем использовать границы для создания клеток дат.
- Вначале выделите всю вашу электронную таблицу.
- Затем кликните по иконке в виде ведёрка с краской во вкладке “Главная” и выберите белый цвет. Ваша электронная таблица теперь должна иметь белый фон.
- Затем выделите пять или шесть ячеек, расположенных под заголовком с первым днём недели. В нашем случае это понедельник.
- Пока ячейки всё ещё выделены, кликните по иконке границ во вкладке “Главная” и выберите подходящий вариант границ ячейки. Таким образом мы создадим рамку для первой клетки дат.
- Выделите только что созданную клетку и скопируйте её в таблицу под остальными заголовками с днями недели. Это создаст копии вашей клетки для других дней недели.
Повторите эти действия для всех пяти строк вашей таблицы. Теперь ваш календарь должен выглядеть вот так:
Чтобы добавить границы вокруг заголовков с днями недели, выделите строки с днями недели, кликните по иконке с границами и выберите все границы.
4. Добавление дат
Мы создали основную структуру для календаря, теперь начнём заполнять её датами. Вводить даты можно вручную для каждой клетки, а можно воспользоваться функцией автоматического заполнения, которая есть в Excel. Вот как это сделать:
- Для каждой строки в календаре введите первые две даты текущей недели в первые две ячейки каждой клетки. Например, если первое число месяца – среда, введите 1 в клетку первой среды и 2 в клетку вторника.
- Затем удерживайте клавишу “Shift” и выделите обе ячейки с числами.
- Потяните и перетащите нижний правый край выделенных ячеек, чтобы выполнить автоматическое заполнение для остальных ячеек недели.
- Повторите эти действия для всего месяца.
Примечание. Прежде чем вы сможете выполнить перетаскивание и автоматическое заполнение всех ячеек недели, первые две даты для каждой строки необходимо ввести вручную.
Как создать годовой календарь в Excel
По сути, вы только что создали шаблон ежемесячного календаря. Если вы хотите использовать календарь только периодически, для определённых месяцев, вы можете использовать один и тот же календарь, просто изменяя название месяца и меняя нумерацию дней.
Вы также можете использовать структуру вашего месячного календаря для создания годового календаря. Для этого:
- В нижней части таблицы правой кнопкой мыши кликните по вкладке “Лист1”.
- Нажмите “Переместить или скопировать”.
- Поставьте отметку рядом с опцией “Создать копию” и нажмите “ОК”.
- Создайте 12 копий, по копии для каждого месяца года.
Примечание. Для месяцев, состоящих из 31 дня, вам понадобится добавить дополнительную строку в календарь.
Как только вы создали 12 копий, вам нужно будет открыть каждую из них и изменить название на соответствующий месяц. Кроме того, вам нужно будет изменить числа для каждого месяца, изменяя при этом даты вручную или используя функцию автоматического заполнения, о которой мы рассказываем в разделе “Как создать ежемесячный календарь в Excel 2007 и 2010” (пункт 4).
Индивидуальная настройка вашего календаря в Excel
Создать индивидуальные настройки для вашего ежемесячного или годового календаря в Excel очень просто. Вы можете отметить цветом определённые события в календаре, например, деловые встречи или дни рождения, или изменить размеры шрифтов. Вы даже можете добавить в календарь логотип вашей компании.
1. Форматирование шрифтов
- Чтобы увеличить шрифт названия, кликните по строке названия. Внутри вкладки “Главная” вы сможете изменить тип и размер шрифта, использовать полужирное начертание, применить курсив или подчёркивание.
Чтобы изменить размер шрифта заголовков дней, выделите все заголовки. Внутри вкладки “
Главная” вы сможете выполнить форматирование типа и размера шрифта.
- Чтобы выполнить форматирование маркеров дат, выделите все даты в клетке. Внутри вкладки “Главная” вы сможете изменить тип и размер шрифта.
2. Изменение цвета
Вы можете изменять цвет шрифта или цвет фона вашего календаря. Цветовое кодирование может быть особенно полезным для маркировки определённых видов событий.
- Для изменения цвета названия кликните по строке с названием. Внутри вкладки “Главная” в раскрывающемся списке вы сможете выбрать необходимый вам цвет.
- Для изменения цвета фона заголовка ваших дней недели выделите целую строку, кликните по иконке в виде ведёрка с краской и выберите цвет заливки. Вы также можете просто изменить цвет текста, выполнив действия из пункта 1.
- Для назначения событию определённого цвета введите ваше событие или встречу в клетку даты. Затем выберите текст, кликните по иконке в виде ведёрка с краской и выберите цвет заливки.
3. Добавление иллюстраций
Вы можете персонализировать ваш календарь, добавив изображения, например, логотип вашей компании. Для этого:
- Внутри вкладки “Вставка” кликните “Иллюстрации” и выберите опцию “Рисунки”. Загрузите изображение, которое вы хотите использовать.
- Изображение будет добавлено к вашей электронной таблице, после чего вы сможете перетащить его в любое место таблицы.
Если вы хотите добавить ваш логотип или изображение в верхнюю часть календаря, вам потребуется дополнительное пространство для размещения изображения. Для этого:
- Правой кнопкой мыши кликните по первой строке, содержащей название, и выберите “Вставить”.
- Кликните “Добавить…строку”.
- Повторите данные действия для нужного количества строк.
- Чтобы сделать фон новых строк белым, выделите новые строки, кликните по иконке в виде ведёрка с краской и выберите белый цвет.
- Чтобы удалить линии границ над строкой названия, выберите строку названия, кликните по иконке границ и выберите опцию “Нет границы”.
Печать календаря в Excel
Ваш персонализированный и отформатированный календарь может вызвать трудности при печати. Стороны календаря могут не помещаться на печатной странице, так что вы в итоге окажетесь с календарём, состоящим из двух страниц. Вот как вы можете устранить эту проблему:
- Внутри вкладки “Разметка страницы” выберите опцию “Ориентация” > “Альбомная”.
- В разделе “Вписать” измените ширину и высоту на 1 страницу.
Теперь ваш календарь при печати поместится на одной странице.
Как найти шаблон календаря Майкрософт
Корпорация Майкрософт создала немало различных шаблонов календарей. Вы можете выбрать многостраничный календарь, годовой календарь, еженедельный календарь и многие другие.
Чтобы начать использовать шаблон доступный в Excel:
- Кликните “Файл” > “Создать”.
- Введите слово “Календарь” в поле поиска.
- Вы увидите огромное количество видов календарей, но для нашего примера мы возьмём “Календарь на месяц для любого года”. Кликните “Создать”.
Это календарь на один месяц (месяц и год могут быть любыми).
- Выберите ячейку с названием месяца и нажмите на стрелку в левой части ячейки. В выпадающем меню выберите нужный месяц.
- Укажите календарный год в ячейке слева от названия месяца.
- Выберите ячейку с названием днём недели, расположенную в правой верхней части календаря и кликните по появившейся стрелке. В выпадающем меню выберите первый день месяца.
Вы также можете изучить онлайн каталог шаблонов Майкрософт и выбрать категорию календарей в левой части страницы.
Как вставить календарь с помощью Visual Basic
Вы можете вставить предварительно созданный и заполненный календарь напрямую в Excel при помощи макроса CalendarMaker, используя редактор Visual Basic. Вам понадобится включить режим разработчика в Excel и воспользоваться языком программирования, но это достаточно просто сделать, а кроме того Майкрософт предлагает образец кода для создания календаря.
1. Включение режима разработчика
Во-первых, вам понадобится включить режим разработчика в Excel. Для этого:
- Кликните “Файл” > “Параметры”.
- В левой части всплывающего окна выберите опцию “Настроить ленту”.
- Убедитесь, что в разделе “Основные вкладки” рядом с полем “Разработчик” стоит отметка, а затем нажмите кнопку “OK”.
Теперь в вашей ленте в верхней части таблицы Excel появилась новая вкладка.
2. Вставка календаря с кодом Visual Basic для приложений
Заранее отформатированные шаблоны Smartsheet позволяют вам мгновенно создавать календари. Месяцы, дни недели и даты заранее встроены, и у вас есть место для добавления описаний, комментариев и длительности в часах для каждого действия.
Вот как вы можете использовать шаблон календаря Smartsheet:
1. Выбор шаблона календаря
- Откройте сайт и выполните вход в вашу учётную запись (или попробуйте бесплатную 30-дневную пробную версию).
- Перейдите на вкладку “Домашняя”, нажмите на кнопку “Создать”, а затем выберите опцию “Просмотр шаблонов”.
- Введите слово “календарь” в поле “Поиск шаблонов” и нажмите на иконку в виде лупы.
- Вы увидите список предлагаемых шаблонов, но для нашего примера мы выберем Ежедневный календарь для 2016 года. Нажмите на синюю кнопку “Использовать шаблон”, расположенную в верхнем правом углу.
- Выберите название для вашего шаблона, а также место, где вы хотите его сохранить, и нажмите кнопку “ОК”.
2. Ввод данных календаря
Откроется шаблон, содержащий уже отформатированные месяцы и даты на весь 2016 год. Для справки в календаре размещён примерный контент.
- Укажите события календаря в столбце “Действие”. Вы также можете добавить дополнительные детали в столбцы “Описание”, “Часы” и “Комментарии”.
- Чтобы добавить несколько событий для одной даты, необходимо создать новую строку. Правой кнопкой мыши кликните по строке и выберите “Вставить строку выше” или “Выставить строку ниже”, а затем в этой новой строке укажите месяц, день недели, дату и действие.
- Если нужно удалить строку, правой кнопкой мыши кликните по ячейке в строке, которую вы хотите удалить, и выберите “Удалить строку”.
Слева возле каждой строки вы можете вложить файлы напрямую к задаче или начать обсуждение по поводу какого-нибудь события, добавляя дополнительный контекст в ваш календарь.
3. Переключение на представление календаря
Все ваши данные календаря находятся в этой таблице. Затем, простым нажатием кнопки, вы можете выполнить автоматическое заполнение календаря этими данными.
- В левой части панели инструментов кликните по иконке календаря, чтобы переключиться в представление календаря.
Теперь вы видите все ваши данные в календаре (текущая дата будет выделена синим). Вы можете редактировать или добавлять события непосредственно из представления календаря, дважды кликнув по зелёной полоске в верхней части каждой ячейки. Вы также можете изменять дату любого события, перетащив и бросив зелёную полоску в другую ячейку календаря.
Любые изменения в этом представлении календаря будет автоматически добавляться в вашу таблицу.
Настройка вашего календаря в Smartsheet
Настроить календарь для придания ему индивидуальности в Smartsheet очень просто. С помощью всего нескольких кликов вы можете добавить логотип вашей компании или использовать цветовое кодирование для ваших событий.
1. Изменение цветовой схемы событий
- Правой кнопкой мыши кликните по зелёной полоске и выберите опцию “Параметры цвета”.
Появится окно с цветовой палитрой, используя которую можно изменить цветовую схему календарной записи.
2. Изменение цветовой схемы календаря
- Чтобы изменить цвет фона всего календаря, выберите “Учётная запись” в верхнем левом углу экрана.
- Нажмите “Сохранить”.
Выберите “Цвет и логотип”. С помощью этого параметра можно изменить цвет фона, вкладок и полосок календаря, а также выбрать цвет из заранее установленных конфигураций.
Вы всегда можете вернуться к стандартным настройкам цвета и логотипу.
3. Добавление логотипа
В качестве настройки по умолчанию в правом верхнем углу размещён логотип компании Smartsheet. Вы можете изменить это, загрузив логотип вашей собственной компании. Для этого:
- В левом верхнем углу выберите пункт меню “Учётная запись”.
- Выберите “Цвет и логотип”.
- В разделе “Логотип” нажмите кнопку Выбрать” и выберите файл с вашим изображением. Как только файл загрузится, нажмите “Сохранить”.
- Ваше новое изображение будет добавлено в календарь.
Отправка по электронной почте, печать и предоставление доступа к вашему календарю
Делайте ваш календарь доступным для коллег, друзей и семьи. Вы можете распечатать, экспортировать или отправить по электронной почте ваш календарь от Smartsheet.
Чтобы отправить календарь по электронной почте:
- На панели инструментов слева от таблицы кликните по иконке в виде конверта.
- Выберите опцию “Отправить как вложение”.
- В поле “Кому” добавьте получателя или получателей, выбрав из вашего списка контактов или напечатав адрес электронной почты.
Поле “Тема” и “Сообщение” заранее заполнены, но вы можете удалить этот текст и напечатать свой.
Выберите, как вы хотите вложить ваш календарь: как файл PDF или таблицу Excel, а также способ доставки календаря: сразу же или на регулярной основе позднее.
Чтобы предоставить доступ к вашему календарю при помощи ссылки:
- В нижней части календаря нажмите “Публикация”.
- С помощью бегунков выберите способ публикации.
- Появится всплывающее окно, содержащее ссылку для публикации. Вы можете скопировать и вставить эту ссылку, открыв таким образом общий доступ к календарю, или воспользоваться кодом внедрения для добавления календаря на любую веб-страницу.
Чтобы распечатать календарь:
- В левой части панели инструментов кликните по иконке в виде принтера.
- Выберите диапазон дат, размер бумаги, ориентацию и другие параметры. Затем нажмите “ОК”.
- Начнётся загрузка PDF-версии вашего календаря, которую вы затем сможете распечатать.
Самый простой способ создания календаря
Существует множество способов создания календаря, но всегда нужно убедиться, что вы выбрали именно тот способ, который даст вам наибольшую экономию времени (например, шаблоны с уже встроенными данными и функциями, которые легко редактировать). В конце концов, календарь должен помогать вам быть более организованными без лишних усилий, а не навязывать дополнительную работу, заставляя учиться создавать его с нуля.
Узнайте, как легко и просто создать календарь. Попробуйте бесплатную 30-дневную пробную версию Smartsheet.
Здравствуйте! Основная задача, которой занимается напоминалка Дней Рождений Вам понятна из самого названия. Но сегодняшняя программа не ограничена этой одной функцией. Таких напоминалок Вы ещё не видели. Возможностей и примочек в ней просто море. А какие эффекты!
Вы можете подумать, что у Вас нет необходимости в ней. Вам кажется, что Вы помните все дни рожденья друзей, родственников, знакомых и своего начальства. Но ведь это не так. Не обманывайте себя.
Человек не ходячий компьютер, он имеет свойство забывать. А попробуйте забыть день Вашей свадьбы, день рожденья тёщи или жены… (у Вас уже написано завещание?).
Вспомните, как обидно, когда забывают о Вашем дне рожденья. Не становитесь сами причиной подобных обид. Сделайте так, чтоб о Вас говорили, как о хорошем человеке не забывающем дни рожденья — установите напоминалку и Вы станете им.
Чем же отличается эта напоминалка Дней Рождений от других, простых и обычных? Смотрите видео и картинки…

Вы можете заполнить целую мини-анкету на человека. Телефон, адрес электронной почты, фотография… В специальное поле ввести привычки, увлечения, интересы его. А при напоминании, прямо из программы отправить письмо (даже выбрать фон для письма), сделать подарок… Также, кроме дней рождений, Вы можете отслеживать оставшееся время до любых, Ваших важных событий, праздников.
Сколько ни говори, а лучше увидеть, правда? Принять решение в пользу этой напоминалки Вам помогут три коротких видео ролика…
Понравилось? Заинтересовало? Переходим к скачиванию и установке.
Скачать бесплатную напоминалку Дней Рождений


Всего 16.2 Мб
Установка не отличается сложностью — всё, как обычно…








Теперь на рабочем столе появился этот симпатичный ярлык…


Главное окно программы…


Чтоб заполнить анкету, жмём плюсик, внизу и добавляем именинника.






Зарегистрировавшись на сайте напоминалки (бесплатно и быстро — заняло у меня 2 минуты) Вы увеличите возможности программы. Сможете сохранять свои данные на ихнем сервере и восстановить их в случае переустановки системы или не преднамеренного удаления сведений из программы.




Во второй вкладке (слева) идут праздники или важные события.




 Варенье из черноплодной рябины с сахарным сиропом
Варенье из черноплодной рябины с сахарным сиропом Акафист сладчайшему господу нашему иисусу христу Когда можно читать акафист иисусу сладчайшему
Акафист сладчайшему господу нашему иисусу христу Когда можно читать акафист иисусу сладчайшему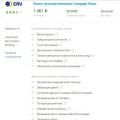 Страховка компании ERV Есть ли альтернатива тому, что предлагают rent-a-car
Страховка компании ERV Есть ли альтернатива тому, что предлагают rent-a-car