Как монтировать игры в daemon tools. Как создать образ диска в программе Daemon Tools? Где скачать и как установить программу
Начать эту статью я бы хотел с объяснения что такое ISO образ.
ISO образ
— это точная копия образа оптического диска, которая запакована в специальный формат ISO, и представляет собой обыкновенный файл с расширением «.iso». Фактически это тот же диск, только с одним отличием — его нельзя держать в руках и вставлять в CD-ROM, т.к это файл. Создание ISO образов позволяет перемещать содержимое оптического диска без физического перемещения самого диска, т.е вы можете передать через интернет точную копию диска не вставая с места, чаше необходимость в создании точной копии диска возникает при перемещении программ или операционных систем. Кроме всего прочего, можно создать образ, а с помощью специальной программы записать содержимое образа на физический диск (Диск→ISO→Диск).
Как правило, просмотреть содержимое ISO образа можно специальной программой, в этой статье я покажу как открыть ISO файл с помощью DAEMON Tools. DAEMON Tools — это одна из самых популярных программ для работы с ISO файлами.
Инструкция как открыть ISO файл
1. Скачайте и установите программу Daemon Tools (Скачать DAEMON Tools).
Выберите версию DAEMON Tools Lite, и нажмите «Загрузить бесплатно».
В процессе установки все время жмите «Далее», лишь в нескольких случаях необходимо будет изменить установочные настройки (см.картинки по установке)







2. После того, как программа установится, вы увидите главное окно экрана DAEMON Tools, а на главной странице «Мой компьютер» добавиться виртуальный дисковод, куда в последствие будут монтироваться виртуальные диски ISO.

3. Для установки ISO образа в виртуальный дисковод кликните 2 раза по файлу с.iso расширением. (см.картинки)

4. После того, как образ диска находится в виртуальном дисководе, вы можете работать с диском как будь-то это физический диск, которой установлен в привод компьютера.
На этом все, теперь вы умеете работать с ISO файлами.
Удачи!
Приветствую вас, дорогие читатели.
Раньше пользователи имели единственный способ установить игру на свой компьютер – купить или взять у кого-то пластиковый диск. Сегодня же найти желаемое приложение гораздо проще – скачать из Интернета. Правда обычно на различных сайтах проекты предлагаются в виде виртуальных образов. Имея на своем устройстве Windows 8 или 10, пользователи смогут на нужном файле просто нажать «Задействовать» и все заработает. Но, что делать если у вас другая ОС? Далее в статье я расскажу, как установить игру через Daemon Tools на любой агрегат.
Итак, как говорилось выше, для использования виртуальных дисков необходимо иметь соответствующую программу. Сегодня их существует множество. Я же расскажу о Daemon Tools Lite . Эта версия является бесплатной и максимально упрощенной. При этом в ней есть все инструменты, которые необходимы для выполнения несложных задач с электронными носителями информации.
Конечно же существует еще несколько версий приложения, например, Ultra. Разработчики предлагают более широкие возможности для работы с образами. Но при этом они просят финансовое вознаграждение за пользование. Бесспорно, на просторах Интернета можно найти и «крякнутый» проект, но при этом никто не сможет гарантировать качество работы. Кроме того, нередко в таких программах злоумышленники прячут вредоносный код. Он может не только украсть у вас важную информацию, но и полностью вывести из строя компьютер. Так что выбор за вами.
Сегодня предлагаются разные версии бесплатного приложения. Например, это может быть Lite 10.1. Хотя на момент написания статьи уже предлагается модификация 10.5. При этом популярной считается Lite 10.4 – в ней исправлены многие незначительные ошибки, и она показывает максимальную скорость работы.
Что ж, пора переходить непосредственно к самой программе.
Установка ( )
Использование ( )
Для взаимодействия с виртуальными дисками проделываем несколько движений:

Если же проект поставляется на 2 дисках, в какой-то момент приложение попросит вставить второй. Для этого на виртуальном приводе вызываете контекстное меню и выбираете «Размонтировать ». По описанному ранее алгоритму вставляете продолжение. Если 3 диска – все тоже самое – поочередно меняете.
Удобно также то, что вы можете записать образ на флешку, вставить в свое устройство и прямо с переносной памяти устанавливать игру – без диска. Правда время скорее всего увеличится, так как компьютеру придется еще считывать информацию и тут же ее конвертировать.
Если вы задались вопросом “Как сделать iso образ диска с помощью программы Daemon Tools ” то вам необходимо прочитать эту статью, но для начала рассмотрим все свойства образов и программ работающих с ними.
Итак, приступим к работе, всем нам известно, что на данный момент существует множество форматов образов дисков, как правило, в зависимости, какой программой мы создаем образ таково он будет формата, но это касается лишь небольшой част программ в основном везде используется самый известный на данный момент образ формата «iso» включая «Daemon Tools». По сути дела образы можно не только создавать, но и монтировать, конвертировать, сжимать, записывать, а также создавать из отдельной группы файлов, тем самым, готовя отдельный файл-образ, возможно для записи на другом компьютере.
Для начала мне бы хотелось рассказать для чего в основном используются образы тисков, во первых для банального удобства например вам достался лицензионный диск с игрой или фильмом который для работы требует присутствия диска в дисководе это что касается игр, создавая образ, сохраняя его у себя на компьютере а в дальнейшем эмулируя его в виртуальный дисковод например через программу «Daemon Tools» ведь она предназначена не только для создания образов, но и для записи, и монтирования образа в виртуальный дисковод (эмулирования) это его основная задача, к тому же на данный момент эта самая подходящая программа для эмуляции ведь она совмещает в себя компактность удобства и коммуникабельность. Во вторых для скачивания игр в Интернете, скачать образ игры и эмулировать его это единственный способ увидеть лицензионную игру без каких-либо изменении т.к. даже при эмуляции у вас появится тоже окно автозагрузки которое бы появилась когда бы вы вставили лицензионный диск в дисковод, это что касается образа созданного с лицензионного диска без всяких изменений.
И так: как сделать iso образ в программе «Daemon Tools «.
Существует несколько вариантов программы Daemon Tools, я лично знаю 2, это просто “Daemon Tools”, и “Daemon Tools lite”. Данная инструкция будет посвящена “Daemon Tools lite”.
Переходим к скачиванию.
Далее следует установить программу, в зависимости от того, что вы скачивали, (имеется ввиду запакованная ли программа в архив или нет), начинаем инсталляцию (установку) если в архиве имеется кряк используем его для пользование программой на 100% но при любом раскладе будут доступны все основные функции программы.
Запускаем программу, в панели задач появляется значок программы, щёлкаем по нему правой кнопкой.

Выбираем настройки, в независимости какой сейчас настроен язык, слово настройки вы легко определите по характерному знаку.

Создание MDF/ISO-образа с помощью Daemon Tools
В новых версиях Daemon Tools появилась возможность создания образа диска. Как результат, мы получим образ диска в одном из трёх форматов: ISO, MDS/MDF или MDX.
Правым кликом на значке программы в трее вызываем меню и открываем окно, выбрав пункт Открыть DAEMON Tools Pro .
В панели инструментов жмём кнопку [Создать образ...] или же в меню Файл выбираем пункт с аналогичным названием.

В окне настроек необходимо открыть вкладку Каталог образов
и выставить следующие установки:
1.
Выбрать привод, в котором установлен диск (с программой, игрой и т.д.)
2.
Указать имя образа диска, которое будет отображаться в каталоге.
3.
Выбрать папку, в которую будет сохранён файл с образом диска.
4.
Выбрать выходной формат файла: ISO, MDS/MDF или MDX.
5.
Нажать кнопку [Старт]
для запуска процесса создания образа диска.

Во вкладке Привод не забываем указать тип привода. По-умолчанию выставлен тип Data Disc, он подходит для дисков с играми или программами. А например, для дисков с видео надо выбрать тип DVD-Video.

По завершении созданный образ диска будет отображён в каталоге образов Daemon Tools. При необходимости образ диска можно сразу же записать на болванку, например для создания полной копии диска. Выберем в каталоге образ диска, затем меню Файл – Записать образ… и укажем привод, на который произвести запись, а также скорость записи. Путь к файлу образа в этом случае уже должен отображаться, иначе потребуется указать его в одноимённом поле. На прожиг диска потребуется определенное время, и лучше не выполнять никаких действий, пока он не запишется. Во время записи отображается статус, чем-то напоминающий Nero.
Здравствуйте, Уважаемый Читатель. В этом уроке я расскажу Вам, с помощью программы Daemon Tools. Основная задача данной программы - это создание образов, а также открытие уже готовых образов в различных форматах, в зависимости от того, в каком он был создан. Есть и аналогичные программы, но мы будем использовать именно эту, так как, по моему мнению, она наиболее удобная и простая в обращении.
Если вы еще не установили программу Деймон Тулс, то, как можно скорее сделайте это. Подробный процесс установки на компьютер бесплатной версии данной программы я описал в уроке - « ».
Когда у нас программа будет готова, можно уже будет приступать к созданию образа диска.
Итак, как создать образ диска программой Daemon Tools, когда программа уже установлен?
Действуем следующей инструкции:
Вставляем диск в дисковод, образ которого мы хотим создать. Затем кликаем правой кнопкой мыши по программе Деймон Тулс, она у нас, когда запущена «сидит» в области уведомлений и ждет, когда мы начнем с ней работать. Узнать ее можно по иконке, она в виде молнии в белом кружке. Значит кликаем по ней правой кнопкой мыши и в появившемся списке выбираем «Создать образ диска».

И вот мы находимся в мастере создания образов.

Здесь нам нужно выбрать привод, из которого будет создаваться образ, обычно первым в списке именно тот, который у нас с диском, но все равно убедитесь, чтобы в списке не стоял виртуальный привод. Из важных настроек здесь еще нужно выбрать «Выходной файл образа», то есть куда буде сохраняться готовый образ. Я выберу диск D. Кстати при выборе места для сохранения образа, нам также нужно выбрать его формат. Нажимаем на кнопку с тремя точками.

Выбираем место для сохранения файл, потом указываем формат, например iso, пишем имя будущего образа и нажимаем «Сохранить».

После того, как мы закончили настраивать, для начала создания образа диска нажимаем кнопку «Старт».

Для выбранного нами привода начинается создание образа. Вот таким образом оно сейчас у меня происходит:

Сейчас я создаю образ диска в формате iso он наиболее распространенный. Также не редко используются форматы mdf и mds. Используя формат mds, можно установить на образ пароль и сделать его размером немного меньше, чем в iso, поставив в настройках галочку «Сжимать данные образа».
Вот кстати, что у меня получилось когда «Прогресс создания образа» достиг 100%.

Нажимаем кнопку «Закрыть» и идем в то место, которое было указано для сохранения образа, там он нас уже ждет! Все готово!
Вот и все на этом я завершаю урок, попробуйте создать образ диска сами и вы убедитесь как это просто! Удачи!
 Варенье из черноплодной рябины с сахарным сиропом
Варенье из черноплодной рябины с сахарным сиропом Акафист сладчайшему господу нашему иисусу христу Когда можно читать акафист иисусу сладчайшему
Акафист сладчайшему господу нашему иисусу христу Когда можно читать акафист иисусу сладчайшему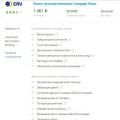 Страховка компании ERV Есть ли альтернатива тому, что предлагают rent-a-car
Страховка компании ERV Есть ли альтернатива тому, что предлагают rent-a-car