Как скинуть музыку на iPhone с компьютера (2 способа). Как закачать музыку на iPhone и iPad Как внести музыкальные файлы на iphone 4
Практически всегда, во время перехода на яблочную продукцию у каждого пользователя возникает небольшой культурный шок и порой многим проблематично сделать казалось бы простую операцию, например перенести музыку на iPhone, которую они с успехом делали все предидущие 5 лет со своей Nokia или другим телефоном. Уважаемые читатели, не пропустите свежие новости об умных часах !
Основным инструментом по переносу информации с ПК на i-гаджет (iPhone, iPad, iPod) является медиакомбайн iTunes, разработанный Apple для своей продукции. С первого взгляда в iTunes все понятно, но когда начинаешься разбираться, то понимаешь, что как то все не привычно, все по другому…
Итак, давайте подробно разберем, как добавить музыку или видео в iPhone через iTunes.
Инструкция подойдет для iPhone 6s/6s Plus, iPhone 6/6 Plus, iPhone 5/5s, iPhone 4S/4, iPhone 3GS/3G.
Медиатека iTunes довольно всеядна — она работает с различными аудиофайлами (Mр3, AAC, ALAC и др.) и видеофайлами (mp4, m4v, 3gp и др.).
По умолчанию, аудиофайлы в iTunes распологаются в папке …/Мои Документы/Моя Музыка
и при синхронизации закидывает все найденные в этой папке аудофайлы на устройство. Вы можете создать свою папку с аудиофайлами в любом другом месте на ПК, главное не забудьте сообщить об этом iTunes перед синхронизацией.
Вы собрали все ваши любимые аудио и видео файлы во едино и теперь перед вами вопрос как все это медиа закачать на iPhone?
1. Скачайте последнюю версию , установите и запустите ее;
2. Зайдите в меню iTunes и выбирите Файл — Добавить файл в медиатеку (если вы хотите добавить один файл) или Добавить папку в медиатеку (если вы хотите добавит в медиатеку целую папку);
3. В появившемся окне выбираем необходимый нам файл или папку;
Так же можно добавить файл или папку путем перетаскивания необходимого нам файла/папки в окно медиатеки. Itunes сам распознает что вы пытаетесь добавить и сам определит объект в нужный раздел медиатеки;
4.1 Для синхронизации музыки в центральном окне iTunes перейдите в раздел «Музыка», выставите параметры синхронизации и нажмите на кнопку «Синхронизация» (нижний правый угол);
4.2 Для синхронизации видео в центральном окне iTunes перейдите в раздел «Фильмы», выставите параметры синхронизации и нажмите на кнопку «Синхронизация» (нижний правый угол);
5. Ждем пока iTunes произведет процедуру синзронизации и закачает на iPhone вашу музыку/видео с компьютера;
6. Заходим в iPhone и наслаждаемся обновленной медиатекой.
Видеоинструкция . Как закачать музыку на iPhone, iPod Touch или iPad.
Управлять содержимым айфона можно вручную и с помощью официального софта. Во втором случае данные автоматически синхронизируются, а при копировании медиатеки библиотека композиций, альбомов сразу принимает организованный вид. Далее мы расскажем, как загрузить музыку на айфон через iTunes с компьютера и что для этого нужно.
Добавляем композиции вручную через iTunes
Способ подходит в том случае, если вся музыка уже была предварительно загружена в медиатеку айтюнс и отображается в соответствующей вкладке программы. При необходимости заранее отредактируйте теги (артист, альбом, жанр). Порядок действий:
- Возьмите оригинальный USB-шнур от айфона. Используйте его, чтобы подключить смартфон к компьютеру. Дождитесь, пока в трее появится значок, свидетельствующий о том, что синхронизация прошла успешно.
- Запустите программу айтюнс. Если у вас ее нет, то скачайте дистрибутив с официального сайта (обратите внимание на выбор операционной системы и разрядности). Важно использовать последнюю версию программы (по умолчанию обновления устанавливаются автоматически, при наличии подключения к сети интернет).
- Если у вас уже есть iTunes, но композиции не копируются, то перейдите в настройки и проверьте, установлена ли у вас последняя версия. Пользователям macOS необходимо проверить наличие обновлений и для самой операционной системы.
- В левой части окна найдите блок «Медиатека». При необходимости выберите конкретный пункт (артисты, сборники, видеоклипы), чтобы работать только с файлами определенного типа или формата.
- В правой части отобразится все подходящие медиафайлы. Выберите те, которые хотите скопировать и поставьте напротив галочки.
- Удерживайте и перетащите (с помощью функции Drag and Drop) отмеченные файлы на значок с айфоном (в нижнем левом углу).
Дождитесь, пока музыкальные композиции, видеоролики и другие медиафайлы скопируются на устройство. После этого отсоедините смартфон от компьютера. Библиотека автоматически обновится и загруженные треки будут доступны для прослушивания.
Если вы хотите скачать рингтон на айфон не через официальные магазины Apple, а с помощью сторонних сервисов, то сначала загрузите его в медиатеку айтюнс (через компьютер). После этого обновите аудиобиблиотеку любым описанным в статье способом.
Обновляем библиотеку iTunes
Перед тем, как скопировать данные с компьютера на айфон, предварительно загрузите все музыкальные композиции в библиотеку айтюнс. После этого их можно будет переместить вручную или настроить автоматическую синхронизацию. Порядок действий:
- Запустите айтюнс от имени администратора (если используете PC Windows). Дистрибутив программы для Windows и macOS доступен на сайте компании Apple.
- На панели инструментов найдите и нажмите пункт «Файл». В выпадающем списке кликните на строчку «Добавить в медиатеку». Появится дополнительное окно.
- Перейдите в нужную папку на жестком диске компьютера (или съемном носителе) и выберите все медиафайлы, которые хотите переместить в аудиобиблиотеку айтюнс. После этого нажмите на кнопку «Открыть» и дождитесь, когда будут добавлены.
- Композиции отобразятся в правой части окна. Чтобы изменить метаданные и добавить теги, кликните правой кнопкой по нужному треку и через контекстное меню откройте пункт «Сведения». Здесь добавьте или измените информацию об артисте, названии песни, альбоме и т.д.
Список добавленных в Айтюнс сохраняется автоматически, поэтому каждый раз загружать одни и те же композиции не придется. Достаточно будет обновлять только новые. Как только музыка загружена в медиатеку iTunes, треки можно копировать и на iPhone.
Если ранее для синхронизации использовался другой компьютер, то обновить медиатеку не получится. Необходимо будет полностью удалять и заново загружать весь мобильный контент на iPhone. Только после этого можно синхронизировать смартфон с другим ПК.
Настраиваем автоматическую синхронизацию
Если вы хотите переместить на iPhone всю медиатеку, а не отдельные треки, то проще всего настроить синхронизацию через iTunes. Для этого необходимо предварительно загрузить музыку на комп и обновить медиатеку (способ описан выше). После этого выполните следующие действия:
- Соедините компьютер и смартфон с помощью USB кабеля (используйте только оригинальные шнуры) и запустите айтюнс. Убедитесь, что используете последнюю версию программы.
- В левой части окна найдите пункт «Обзор» и кликните по нему. В списке доступных устройств выберите модель смартфона (если используете несколько iOS девайсов).
- В правой части пролистайте страницу до блока с названием «Параметры». Здесь найдите и поставьте флажки напротив пунктов «Обрабатывать музыку и видео вручную». Все изменения вступают в силу автоматически.
- Теперь вернитесь в раздел «Музыка» (строчку можно найти рядом со вкладкой «Обзор»). Справа отобразится доступная информация и все параметры. Отметьте пункт «Синхронизировать музыку».
- В зависимости от нужд, дополнительно выберите подпункт «Всю медиатеку», если хотите скопировать на айфон абсолютно все композиции. Чтобы переместить только определенные треки выберите «Избранные плейлисты, артисты, альбомы и жанры».
- Если вы выбрали второй пункт, то после этого появятся дополнительные блоки. Здесь отмечаем нужные плейлисты, исполнителей или композиции и загружаем их на iPhone. Ждем, пока они скоприуются на устройство.
Учтите, что редактировать теги в процессе синхронизации нельзя. Поэтому старайтесь заполнять метаданные и редактировать сведения заранее, при обновлении медиатеки. Если это не сделать, то изменить информацию на самом айфоне уже не получится.
Теперь вы знаете, как добавить песню на айфон через айтюнс вручную или настроить автоматическую синхронизацию всей медиатеки. Для этого важно сначала загрузить все композиции в программу и только после этого подключать к ПК смартфон.
Большинство новых пользователей iOS зачастую спрашивают — можно скачать музыку или песню на айфон, потому что отсутствует возможность загрузки файлов напрямую в память гаджета. Из-за этого приходится использовать сторонние программы. Но выбора, кроме как научиться пользоваться iTunes , не остаётся. Стоит отметить, что музыка в айтюнс очень разнообразна, и каждый сможет найти мелодии по своему вкусу.
Возможна ли быстрая загрузка музыки в iPhone через iTunes
Из-за чего такое большое количество людей относится с недоверием к iTunes? Всё очень банально – долгое сопоставление данных не позволяет с хорошей скоростью закачать на iPhone или перекинуть с него необходимые данные, в числе которых находятся и песни.
Мало кто знает, но iTunes для закачивания музыки совсем неплох. Программа даёт возможность с высокой скоростью перекачивать музыку на любое устройство с ОС IOS после применения одной-единственной настройки, о которой будет рассказано позднее.
Но учтите, что используя этот способ, вы начнёте вручную применять медиатеку вашего iPhone. А когда данная функция будет выключена, вся скаченная музыка будет заменена контентом из iTunes.
Как быстро сохранить музыку на iPhone через iTunes
- В настройках устройства найдите пункт «Медиатека iCloud» и выключите его.
- Синхронизируйте необходимое устройство с компьютером и включите программу iTunes.
- Найдите и выберите свой телефон в окошке iTunes.
- Найдите вкладку «Обзор» и активируйте раздел «Обрабатывать музыку и видео вручную».
- Выберите необходимую музыку (либо папки целиком) и переместите их в список «На моём устройстве» в iTunes.
Сразу после этого на ваше устройство будет скопирована выбранная музыка. Посторонние данные перестанут синхронизироваться, благодаря чему время закачивания песен довольно сильно сократится.
 Фото: схема добавления песни на айфон через iTunes
Фото: схема добавления песни на айфон через iTunes Этот вариант гораздо проще, если синхронизация телефона либо планшета с iTunes по Wi-Fi активна. Да, скорость передачи данных окажется не слишком быстрой, но закачивать новую музыку без подключения через провод куда приятнее, не правда ли?
Как купить песни в iTunes на айфоне?
- Необходимо выбрать с приложении способ оплаты, при помощи которого вы сможете скачать музыку через айтюнс.
- Следует выбрать подходящую мелодию.
- В меню появиться кнопка «Цена» и «Купить».
- Покупка будет совершена после ввода вашего Apple ID и пароля.
Как бесплатно добавить песню в айтюнс
Как переместить музыку на айфон через айтюнс? Или как закачать песню в айтюнс — часто спрашивают многие пользователи. Для этого необходимо в зайти в медиатеку. Далее, необходимо нажать в программе на «Добавить (плюсик)». Если необходимо получать доступ к медиатеке со всех гаджетов, следует включить опцию «Синхронизация Медиатеки». Таким же образом, можно закинуть песню на айфон через айтюнс.
Как загрузить музыку в iTunes с компьютера? Для этого необходимо установить программу iTunes на компьютер (или любое устройство). Затем требуется подтвердить учетную запить Apple ID и ввести пароль. Теперь можно полноценно пользоваться программой, добавлять музыку, скачивать через айтюнс. Можно создать в iTunes свою медиатеку. Для этого следует щелкнуть по кнопке «Добавить» и выбрать необходимое действие. Можно напрямую слушать музыку с айтюнс, просто включив песню.
Если не загружается музыка на iPhone через iTunes — это проблемы с синхронизацией устройств. Для решения проблемы, необходимо проверить настройки. Простой способ – автоматическая синхронизация при подключении телефона к компьютеру и запуске iTunes:
- Необходимо подключить iPhone 4S, 5S, 6S, 7 или другую модель к компьютеру и открыть iTunes.
- Далее требуется тапнуть по кнопке устройства в левом углу.
- Затем следует выбрать музыку.
- И в окончании, необходимо поставить отметку «Синхронизировать музыку» и выбрать, какие файлы будут обрабатываться при каждом подключении телефона.
Выводы о том, как быстро загрузить музыку в iPhone или iPod через iTunes бесплатно
Это лишь один из способов, с помощью которых можно закачать музыку на iPhone. Но через iTunes аудиофайлы загружаются намного быстрее, чем через тот же iTools .
Чтобы скинуть песни или, например, аудиокниги, с компьютера в iPhone – необходимо установить на этот компьютер программу iTunes . Все манипуляции по копированию любых файлов на устройства от Apple выполняются только через эту программу.
Итак, устанавливаем iTunes на компьютер, предварительно скачав ее на официальном сайте . На момент написания статьи актуальная версия iTunes – 12
: Запускаем программу. Сверху по центру выбираем вкладку “Моя музыка
”, либо жмем в левом верхнем углу на иконку в виде ноты
:
Запускаем программу. Сверху по центру выбираем вкладку “Моя музыка
”, либо жмем в левом верхнем углу на иконку в виде ноты
: Если вдруг у вас сверху не отображается строка меню
, нажмите в самом верхнем левом углу на иконку в виде квадратика и там выберите “Показать строку меню”:
Если вдруг у вас сверху не отображается строка меню
, нажмите в самом верхнем левом углу на иконку в виде квадратика и там выберите “Показать строку меню”:
Итак, мы находимся в разделе “Музыка” и пока у нас здесь ничего нет. Сейчас добавим сюда песни с компьютера , а потом для удобства поместим их в отдельный плейлист .
Делается это следующим образом: в строке меню идем в “Файл” – “Добавить файл в медиатеку” (если хотите, можете добавить сюда сразу целую папку с песнями
– тогда надо выбирать “Добавить папку в медиатеку”): Находим на компьютере нужные нам песни, выделяем их и жмем “Открыть”:
Находим на компьютере нужные нам песни, выделяем их и жмем “Открыть”: Песни в iTunes добавлены! По умолчанию iTunes отображает музыкальные композиции в виде альбомов
. Это не очень удобно:
Песни в iTunes добавлены! По умолчанию iTunes отображает музыкальные композиции в виде альбомов
. Это не очень удобно: Поэтому я советую щелкнуть в правом верхнем углу по слову “Альбомы
” и выбрать “Песни
”:
Поэтому я советую щелкнуть в правом верхнем углу по слову “Альбомы
” и выбрать “Песни
”: Теперь мы наглядно видим все наши загруженные песни:
Теперь мы наглядно видим все наши загруженные песни:
В принципе, уже сейчас можно подключать Айфон к компьютеру и переносить на него нашу музыку. Но лично я предлагаю сначала создать отдельные плейлисты и раскидать по ним наши загруженные песни. Представьте, что мы бы добавили в iTunes не 7 песен, как в моем примере, а, например, 70. Если мы создадим 2-3 разных плейлиста, то нам будет и проще ориентироваться, и на Айфоне они будут выглядеть аккуратно.
Переключаемся сверху по центру на вкладку “Плейлисты
”: Затем в строке меню идем в “Файл” – “Новый” – “Плейлист”:
Затем в строке меню идем в “Файл” – “Новый” – “Плейлист”:
Будет создан новый плейлист, который мы переименовываем так, как нам надо: например, Песни 2015
: Теперь жмем справа кнопку “Добавить”:
Теперь жмем справа кнопку “Добавить”:
Затем из списка наших песен выбираем те, которые мы бы хотели поместить в этот плейлист, и перетаскиваем их мышкой вправо
(где изображена нота). Можно перетягивать их по одной; можно, зажав клавишу Ctrl
, выделить сразу несколько и перенести все разом. Перетащив сюда нужные песни, жмем справа кнопку “Готово”: Один плейлист – готов!
Один плейлист – готов!
Теперь, ради примера, создадим еще один плейлист
. В строке меню идем в “Файл” – “Новый” – “Плейлист”. Дадим ему название: Песни для пляжа
: Затем жмем справа кнопку “Добавить”. Перетаскиваем нужные песни в правую часть – жмем “Готово”:
Затем жмем справа кнопку “Добавить”. Перетаскиваем нужные песни в правую часть – жмем “Готово”:
Итак, у нас создано два плейлиста с песнями. Теперь можем копировать их на iPhone .
Подключаем iPhone к компьютеру
с помощью usb-кабеля. После этого наше устройство отобразится на панели значков – жмем на него:
Музыка ”. Затем справа сверху ставим галку “Синхронизировать музыку ”. Чуть ниже переключаем маркер в положение “Избранные плейлисты, артисты, альбомы и жанры ”.
Еще ниже в разделе “Плейлисты” ставим галки на созданных нами плейлистах: “Песни 2015 ” и “Песни для пляжа ”.
После этого в самом низу нажимаем кнопку “Применить
”:
Всё! Сразу после этого на моем Айфоне в приложении “Музыка” появилось два новых плейлиста с песнями:

Как удалить музыку с Айфона?
Это очень просто. Запускаем на компьютере программу iTunes . Подключаем iPhone к компьютеру с помощью usb-кабеля. После этого наше устройство отобразится на панели значков – жмем на него.
Здесь в разделе “Настройки” выбираем строку “Музыка
”. Затем справа сверху снимаем галку “Синхронизировать музыку”
.
Появится окошко с сообщением: “Вы действительно не хотите синхронизировать музыку? Все песни и плейлисты, имеющиеся в iPhone, будут удалены”. Жмем в нем кнопку “Удалить”: И затем внизу нажимаем кнопку “Применить
”. Всё! После этого с вашего Айфона исчезнут все песни и плейлисты.
И затем внизу нажимаем кнопку “Применить
”. Всё! После этого с вашего Айфона исчезнут все песни и плейлисты.
Думаю все согласятся со мной, что загружать медиа-контент в iPhone и другие iOS-устройства жутко неудобно, а для некоторых пользователей даже трудно. Появляется нужда осваивать медиаплеер iTunes. Однако есть в этом и плюс, медиатека будет правильно и красиво оформлена.
Из этой инструкции вы узнаете, как скинуть музыку на iPhone несколькими способами, итак начнем:
Какие форматы понимает iPhone и iTunes?
Скинуть музыку на iPhone, iPod Touch или iPad можно непосредственно с компьютера с операционной системой Windows или же Mac OS X.
Нужно отметить, не со всеми популярными аудио форматами работает iTunes, а следовательно, загрузить их в медиатеку нельзя.
Итак, iTunes и iPhone, 100% поддерживают следующие форматы: MP3, AAC, AIFF, WAV, Apple Lossless , а вот одни из популярных форматов WMA и FLAC к сожалению, нет.
В случае если музыкальный файл в медиатеку iTunes не добавляется, следовательно, этот формат программа не поддерживает и его нужно конвертировать в любой из форматов перечисленных выше.
Как добавить музыку в iTunes
Думаю это самый трудный и времени затратный из рассмотренных в статье способов, однако есть в нем и плюсы:
- в iTunes для каждого музыкального файла можно прописать метаданные ID3 для удобства группировки и организации треков;
- на любой трек можно поставить собственную обложку, которая красиво смотреться в приложении «Музыка» на iPhone;
- любому треку можно установить собственные настройки эквалайзера и уровень громкости;
- в iTunes очень легко создавать плейлисты, которые при синхронизации загрузятся в айфон;
- iTunes может закачать в iPhone всю медиатеку или же избранные плейлисты, жанр, альбомы или артисты.
Как видите, даже не смотря на недостатки программы iTunes, у нее есть свои плюсы, а когда научитесь добавлять музыку на айфон через айтюнс, забудете и о недостатках.
Для того, что закачать музыку на iPhone, iPod или iPad нужно сначала загрузить аудиофайлы в медиатеку iTunes.
- Для начала запускаем программу iTunes. Последнюю версию можно скачать с сайта Apple .
- Добавляется музыка в iTunes очень просто, для этого надо просто перетянуть медиа файл или даже всю папку с фалами в окно программы. После чего айтюнс начнет добавлять их себе в медиатеку.
- Выберите папку с треками или один трек, нажмите правую кнопку мышки и выберите «Сведения», а теперь заполните метаданные ID3 и добавьте обложку.


После заполнения музыкальной коллекции, можно начать закачку музыку с компьютера на iPhone. Можно конечно не заполнять, но когда заполняешь все намного красивее смотрится.
Как скинуть музыку на iPhone через iTunes
Для того, чтобы скинуть музыка из медиатеки айтюнс на айфон, нужно просто их синхронизировать. Следуйте ниже шагам:
1. Подключите iPhone по USB к компьютеру , если у вас включена синхронизация по Wi-Fi, то используйте ее.
2. Программа iTunes если не была открыта, сама откроется. После того как iPhone появится в панели иконок — жмите на него,

3. Перейдите во вкладку «Обзор «, прокрутите вниз до раздела «Параметры » и установите галочку «Обрабатывать музыку и видео вручную ». Нажмите кнопку «Применить «

4. Теперь нужно выбрать вкладку «Музыка » и поставить флажок напротив параметра «Синхронизировать музыку «.
5. Чуть ниже, если нужно закачать всю музыку из айтюнса, выбирайте пункт «Всю медиатеку «. А если нужны закачать только определённые альбомы, треки или плейлисты, выберите «Избранные плейлисты, артисты, альбомы и жанры». И нажмите «Применить».

После того как закончится синхронизация iTunes и iPhone, вся отмеченная музыка будет закачена в iPhone.
Как скинуть музыку на iPhone с компьютера через iTools
Есть отличная альтернатива iTunes, с помощью которой можно очень быстро скинуть музыку в iPhone с компьютера, это .
iTools (айтулс) - в данный момент это лучший аналог программы iTunes. Может полностью заменить iTunes решить проблемы с долгой синхронизацией iPhone и iPad.
Совет 1 : Если нужно выбрать несколько файлов зажмите кнопку Command на Mac или Ctrl на Windows и мышкой щёлкайте по нужным.
Совет 2 : Если нужно выбрать все файлы в папке используйте горячие клавиши Command+A на Mac и Ctrl+A на Windows.После чего начнется процесс импорта музыки, после его завершения вся выбранная музыка будет находиться на устройстве.
Заключение
Как видите закачать музыку с компьютера в iPhone совсем не трудно. Но, если у вас остались вопросы или есть предложения, обязательно напишите их в комментариях ниже.
 Варенье из черноплодной рябины с сахарным сиропом
Варенье из черноплодной рябины с сахарным сиропом Акафист сладчайшему господу нашему иисусу христу Когда можно читать акафист иисусу сладчайшему
Акафист сладчайшему господу нашему иисусу христу Когда можно читать акафист иисусу сладчайшему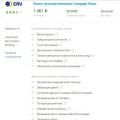 Страховка компании ERV Есть ли альтернатива тому, что предлагают rent-a-car
Страховка компании ERV Есть ли альтернатива тому, что предлагают rent-a-car